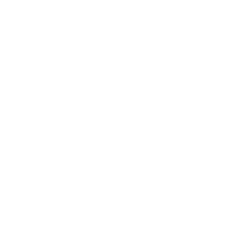User account and password
User Account
Obtaining your user account
Once you have been admitted to a course or a program at the University of Skövde, you need to activate your user account. Please note that there is a delay between the Notification of selection results (admission letter) and the account activation service, so if you received the admission letter today you need to wait until the next day to activate your account.
Activate your account online with one of the options at konto.his.se.
Step-by-step guide for activating your account (his.se)
Remember that you need to register for your courses in order to be fully activated! You can register for courses here in the Studentportalen, under My Studies, once you have activated your account.
Note that it will take up to two hours before you can log in to the learning platform Canvas after activating an account.
Change your password in the webmail
- Log on to the webmail
- Click on Settings (the cog icon) and choose Options
- In the menu to the left, click on General then My account
- Click Change your password (link at the bottom right)
- Type your current password once and your new password twice
- Click Save
- Once the change has been made it will automatically be changed in connecting systems. However, it may take some time for the changes to occur.
Change your password on a computer at the University (this only works for employees)
- Log in to one of the University's computers
- Press ctrl+alt+del
- Click Change Password
- Specify your old password and your new one twice
- Click on the Arrow
Password Restrictions
- At least 8 characters
- At least one upper character
- At least one lower character
- At least one number
- No Swedish special characters (å, ä or ö)
- Must be different from your old password
- Must not contain your user name or your name
- Must be a password different from one you have already used
Published: 4/14/2020